Make calls from mac, dial phone numbers from mac, send sms from mac, dial numbers from mac, The ability to integrate with mobile platform is the most important feature Apple has incorporated in Mac OS X. You can control your iPhone calls from your Mac with the aid of DockPhone app available from Mac app store for $0.99. 10 desirable docks and devices that turn your iPhone into a desk phone. Get that '80s office feel with your iPhone. Article by Mashable. Globfone allows you to make free mobile and phone calls to anybody in the world. Our state of the art web app allows you to make PC to Phone calls. Our free internet calls offer superior voice and call quality, making Globfone one of the best free internet calling services available. We connect your call directly from the web browser so forget installing or downloading anything to make free calls using PopTox. We realize that it is very important for you to stay in touch with your loved ones and we are trying to make international calls completely free for all. If you like our service, please don't forget to spread the word.
- Dock Phone 1 0 – Make Iphone Calls From The Desktop Windows 10
- Dock Phone 1 0 – Make Iphone Calls From The Desktop Computer
- Dock Phone 1 0 – Make Iphone Calls From The Desktop App
- Dock Phone 1 0 – Make Iphone Calls From The Desktop Computers
Intelligent Recording has a wide range of hardware and software platforms that are designed to meet everything from basic call recording requirements to providing a turn-key system that records calls, upsells your clients and aids in staff training and development. Whether recording analog lines, IP phone recording, SIP trunk Recording, PRI/BRI Recording or Digital station-side recording, Intelligent Recording has the right solution for your business. Our products are right for the single location business or for the large national chain that requires centralized storage and web-based management and reporting capabilities. For the smaller business, the Call Tracker series of Call Recorders make implementing a recording solution for your business simple, quick and cost effective. By integrating our proven Call Recording technology with the latest in Tablet CPU computing, we've created a range of fully stand-alone recorders that meet the price performance targets required for even the smallest business. Connected in minutes and delivering all the features you need, we offer both outright purchase options and a low deposit Service Agreement which gets you up and running at minimal outlay with maximum features.
Starting at just 2 lines and expanding as large as you need, simply connect our Call Tracker to your phone lines and your data network (no PC required) and you've got the perfect combination of a powerful stand-alone recorder backed up with our web services that deliver comprehensive reporting, monitoring & alerts. Contact us today to get a quick evaluation of your application and a quote that will meet and exceed your requirements, while meeting your budget constraints. Roadblock 1 5 9 – content blocker chrome.
Pull tube 1 3 4 x 4. Setting up your Zigee Dock phone system alternative is easy, and to make sure of that we've put together a helpful written Instructions below!
or
Setting up your Zigee
The box should contain the following
- Zigee Docking Station Business Phone
- Handset
- Handset cable
- USB Cable
- AC Power Adapter
- Base Station
Dock Phone 1 0 – Make Iphone Calls From The Desktop Windows 10
To assemble, follow these steps
- Plug both the USB cable and handset cable into the back of the Zigee.
- Attach Base Station to Docking Station
- Attach handset cable to handset
- Plug and clip in cradle (purchased and boxed separately)
Setting up the Universal Cradle (purchased and boxed separately)
To ensure the best fit with your universal cradle, please follow instructions:
- The box should include 4 different sized inserts (1mm-4mm)
- Select which insert will fit best with your phone depending on whether you have a case or not. Ex: If your phone has no case, use the insert labeled 0mm.
- Once insert is selected, place it on the universal cradle and firmly push down.
- If done properly, there should be an audible click.
- Connect cradle to docking station and click push it into place.
Powering your Zigee
Zigee was designed to be flexible to everyone's life. For this reason, we have provided multiple different ways to power Zigee:
- Plug USB cable into computer/ USB hub/ battery pack etc
- Plug USB cable into provided AC adapter and plug into any outlet
Connect Phone to Zigee
- Plug in Zigee and it will automatically go into pairing mode (Alternating Blue and Yellow LED) *If Zigee is not in pairing mode, please follow these steps to do a factory reset*
- Simultaneously hold down star (*) and the number sign buttons (#).
- After 4 seconds all lights will flash and a tone will be heard.
- Continue to hold down (*) and (#). In about 6 seconds the feature lights will start to flash slowly.
- Continue to hold down (*) and (#). In about 5 second the feature lights will flash quickly.
- Release buttons and unplug Zigee for 3 seconds
- Plug Zigee back in and you should be in Pairing Mode (Alternating Blue and Yellow LED). If not, please repeat reset.
- Go to Bluetooth setting on phone
- On Android
- Go to Settings > Bluetooth (Make sure it is on) > Press Scan
- Zigee will show up under available devices, click on it to connect
- On Apple
- Go to Setting > Bluetooth (Make sure it is on)
- Zigee will show up under other devices, click on it to connect
- The blue light should now be solid meaning the phone is connected
- To disconnect from Zigee manually, please press **.
- To reconnect to Zigee, please press *01
- On Android
NOTE: If Zigee business phone was purchased before August 2016, the phone will not automatically go into pairing mode when plugged in. Please press *01 to initiate pairing mode. If you do not get alternating blue and yellow LED after pressing, please follow factory reset instructions and try again.
Factory Reset

- Simultaneously hold down star (*) and the number sign buttons (#).
- After 4 seconds all lights will flash and a tone will be heard.
- Continue to hold down (*) and (#). In about 6 seconds the feature lights will start to flash slowly.
- Continue to hold down (*) and (#). In about 5 second the feature lights will flash quickly.
- Release buttons and unplug Zigee for 3 seconds.
- Plug Zigee back in and you should be in Pairing Mode (Alternating Blue and Yellow LED).
- If yes, please see instructions above for pairing a phone to Zigee.
- If not, please repeat reset.
If you wish to change the pairing mode into any other mode (Automatic or Cradle), please follow below instructions
Mode 1) To sync a smartphone while in Zigee's docking cradle:
- Please ensure phone is not connected to Zigee (Blue light is off). To manually disconnect, press **.
- Put your phone in the docking station cradle.
- Simultaneously hold down star (*) and the number sign buttons (#).
- After 4 seconds all lights will flash and a tone will be heard.
- Release buttons and then press (2) within 4 seconds
- Now the phone is connected and the solid Bluetooth light is on.
Mode 2) To sync a smartphone when it is in range of Zigee (instead of using the docked method):
- Please ensure phone is not connected to Zigee (Blue light is off). To manually disconnect, press **.
- Simultaneously hold down star (*) and the number sign buttons (#).
- After 4 seconds all lights will flash and a tone will be heard.
- Release buttons and then press (3) within 4 seconds
- Press *01 to connect
- Now the phone is connected and the solid Bluetooth light is on.
- To disconnect smartphone from Zigee, either leave Bluetooth range or push **.
- To reconnect smartphone while in Bluetooth range press * then 0 then 1
Mode 3) To Automatically sync a smartphone when it is in range of Zigee*:
- Please ensure phone is not connected to Zigee (Blue light is off). To manually disconnect, press **.
- Simultaneously hold down star (*) and the number sign buttons (#).
- After 4 seconds all lights will flash and a tone will be heard.
- Release buttons and then press (4) within 4 seconds
- Bluetooth (blue light) should now automatically turn on whenever phone is within range
*Automatic sync mode does not support multiple smartphones
To sync multiple phones to Zigee (only available in mode 2):
- Once the first user has completed one set of the above steps, and the user disconnects from Zigee (by pressing **).
- The next person may now also sync their smartphone to Zigee if they are in range and have their Bluetooth enabled.
- The second person presses (*) then 0 then 2.
- Alternating lights will begin to flash on Zigee.
- The user selects Zigee from their smartphone's list of Bluetooth devices.
- This user is now connected to Zigee.
- If this user disconnects from Zigee, a third user can connect to Zigee by repeating the instructions above.
- This person must select (*) then 0 then 3 to pair their smartphone to Zigee.
Up to 20 phones can be paired to Zigee in this manner.
Using Multiple Phones
Each smartphone must input their original sync code after being placed in the cradle; *01, *02, *03 etc.
Docking Phone
Place handset into cradle blue light starts to slow flash, then quick flash and finally solid indicating successful connection. Vellum 1 3 8 download free.
Docking Phone While on a Call
Place handset into cradle, call will move to phone speaker and once connected will move to docking station speaker.
Handset Dial
Lift handset and dial tone will be heard. Dial telephone number.
Handsfree Dial
Simply dial appropriate telephone number.
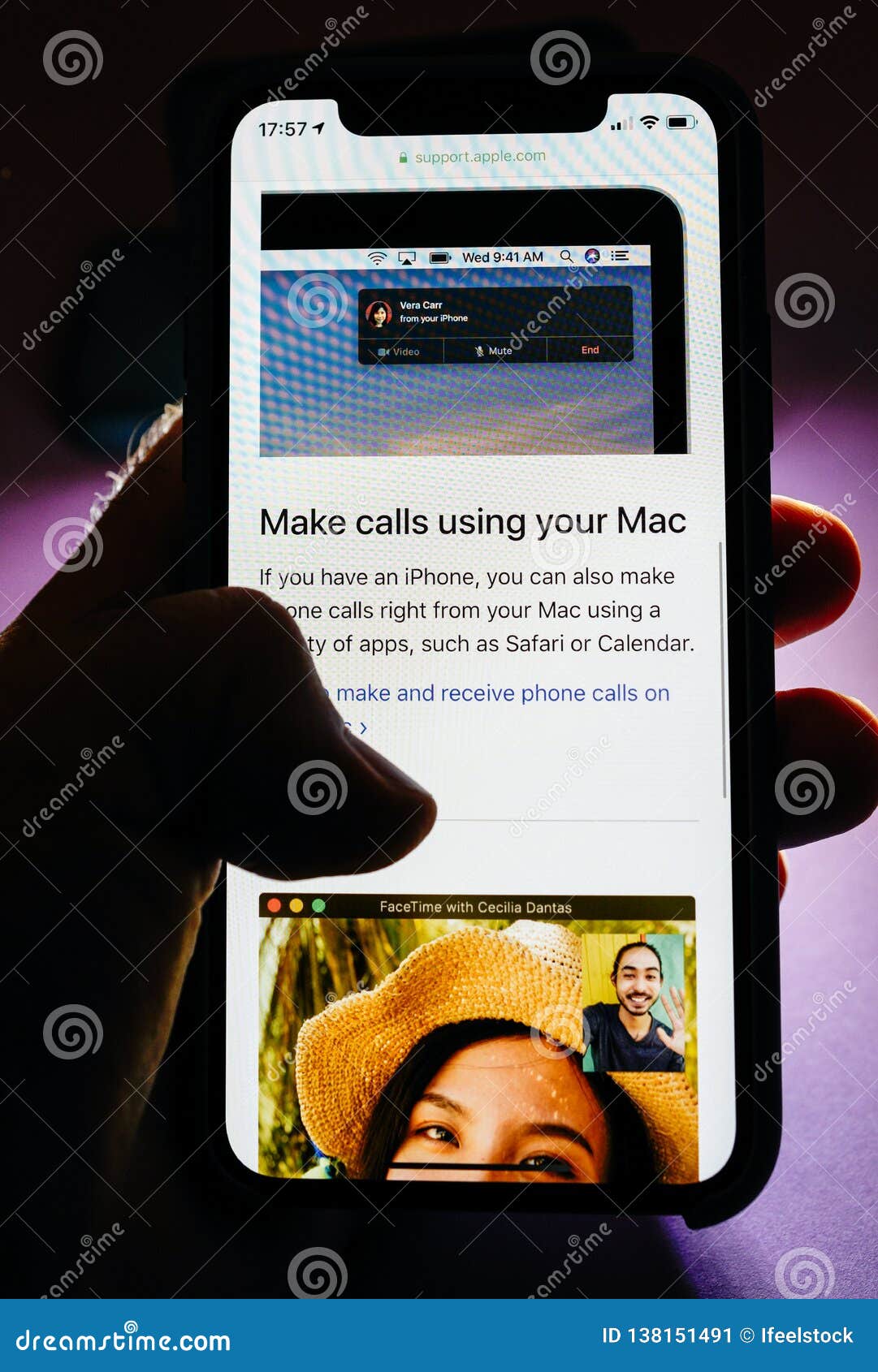
- Simultaneously hold down star (*) and the number sign buttons (#).
- After 4 seconds all lights will flash and a tone will be heard.
- Continue to hold down (*) and (#). In about 6 seconds the feature lights will start to flash slowly.
- Continue to hold down (*) and (#). In about 5 second the feature lights will flash quickly.
- Release buttons and unplug Zigee for 3 seconds.
- Plug Zigee back in and you should be in Pairing Mode (Alternating Blue and Yellow LED).
- If yes, please see instructions above for pairing a phone to Zigee.
- If not, please repeat reset.
If you wish to change the pairing mode into any other mode (Automatic or Cradle), please follow below instructions
Mode 1) To sync a smartphone while in Zigee's docking cradle:
- Please ensure phone is not connected to Zigee (Blue light is off). To manually disconnect, press **.
- Put your phone in the docking station cradle.
- Simultaneously hold down star (*) and the number sign buttons (#).
- After 4 seconds all lights will flash and a tone will be heard.
- Release buttons and then press (2) within 4 seconds
- Now the phone is connected and the solid Bluetooth light is on.
Mode 2) To sync a smartphone when it is in range of Zigee (instead of using the docked method):
- Please ensure phone is not connected to Zigee (Blue light is off). To manually disconnect, press **.
- Simultaneously hold down star (*) and the number sign buttons (#).
- After 4 seconds all lights will flash and a tone will be heard.
- Release buttons and then press (3) within 4 seconds
- Press *01 to connect
- Now the phone is connected and the solid Bluetooth light is on.
- To disconnect smartphone from Zigee, either leave Bluetooth range or push **.
- To reconnect smartphone while in Bluetooth range press * then 0 then 1
Mode 3) To Automatically sync a smartphone when it is in range of Zigee*:
- Please ensure phone is not connected to Zigee (Blue light is off). To manually disconnect, press **.
- Simultaneously hold down star (*) and the number sign buttons (#).
- After 4 seconds all lights will flash and a tone will be heard.
- Release buttons and then press (4) within 4 seconds
- Bluetooth (blue light) should now automatically turn on whenever phone is within range
*Automatic sync mode does not support multiple smartphones
To sync multiple phones to Zigee (only available in mode 2):
- Once the first user has completed one set of the above steps, and the user disconnects from Zigee (by pressing **).
- The next person may now also sync their smartphone to Zigee if they are in range and have their Bluetooth enabled.
- The second person presses (*) then 0 then 2.
- Alternating lights will begin to flash on Zigee.
- The user selects Zigee from their smartphone's list of Bluetooth devices.
- This user is now connected to Zigee.
- If this user disconnects from Zigee, a third user can connect to Zigee by repeating the instructions above.
- This person must select (*) then 0 then 3 to pair their smartphone to Zigee.
Up to 20 phones can be paired to Zigee in this manner.
Using Multiple Phones
Each smartphone must input their original sync code after being placed in the cradle; *01, *02, *03 etc.
Docking Phone
Place handset into cradle blue light starts to slow flash, then quick flash and finally solid indicating successful connection. Vellum 1 3 8 download free.
Docking Phone While on a Call
Place handset into cradle, call will move to phone speaker and once connected will move to docking station speaker.
Handset Dial
Lift handset and dial tone will be heard. Dial telephone number.
Handsfree Dial
Simply dial appropriate telephone number.
Voice Dial
Press voice dial button. Wait for phone to respond – give instructions: name or telephone number.
Last Number Redial
Press last number redial button and call will be processed. Keycue 9 2 – displays all menu shortcut commands key.
Disconnect Speakerphone Call
Push speakerphone button.
Dock Phone 1 0 – Make Iphone Calls From The Desktop Computer
Hold
To put a call on hold, press hold button. To rejoin call, depress hold button.
Conference Call
Photoshop software online use free. Place active call on hold, press speaker button and dial second call, once answered depress conference button and callers are joined.
Call Waiting
http://cktmwrz.xtgem.com/Blog/__xtblog_entry/19079456-best-easiest-free-video-editing-software#xt_blog. Answer call waiting by putting active call on hold and second call will be presented.
Mute
Press mute button.
