I received this email last week:
These Birthday Card Templates are useful for everyone. Due to advancement of technology, there is nothing impossible to do event you can design happy birthday cards yourself on personal computer if a designing software or MS word computer program is installed in it. Note Card / Greeting Card Templates for Microsoft Word. Displaying 1 to 6 (of 6 products). Even in this age of texting and direct messaging, it still feels good to get a card. And it feels just as good to have a go-to source for all your greeting card needs: Microsoft card templates. You'll find a huge variety of birthday card templates, thank you card templates, even photo card templates for Christmas greeting cards.
Hi Scott, If you're still answering people's queries….
I'd like to figure out how to make a greeting card all-on-one-sheet-of-paper on a Word document. Please don't tell me I'll have to get Publisher or something. Well, I guess you can tell me that if that's my only choice.

That is, on an 8.5 x 11 sheet of paper and divide it into 4 sections I could make a greeting card by placing the text and photo in the rectangles IF I could make the text of one of them upside down. I am able to change the text direction from normal, to reading 'up' the left side or down the right side but find no way to make it upside down (so that, when folded like a greeting card, the front and message are right-side up.
However, our project today is to create one with MS Word, so here goes.
First, take a blank sheet of paper, fold it into quarters, and hand-draw the basics of your card. You don't have to actually draw pictures; you can just write 'clip art of heart here' for example. It might help to write 'front', 'inside left', 'inside right' and so on so that you can quickly tell what goes where.
Next, unfold the paper so that you can see how the text is oriented. You will notice that half of the content is now upside down – don't worry about that just yet.
Now, the steps to actually creating the card:
Autopano video pro 1 6. 1. Open Word. Set the margins to what you prefer (that is in File – Page Setup – don't use the sliding margin bars at the top of the page). Also, click on Format – Columns and divide the document into two columns (no line between).
2. Create the content for the bottom left quadrant (back cover of card) and the bottom right quadrant (front page of card). Since you are working in columns, it will be easier to do the back cover first, then the front.
Note: a big part of this process is trial and error. Create the basics, then print the page to see how the various elements are positioned. Re-position and print again. You will go through several sheets of paper in this little project. Cookie 5 more privacy better browsing 5 2 4.
3. When you have those two quadrants done, it is time to do the other two. Santa paws games. Take your hand-drawn paper that you first created, and turn it upside down. What you are going to do now is create the inside left and inside right parts of the card. In your Word document, click File – Save As and save a second document with a different name (such as greetingcard2.doc). In this document, the lower left quadrant is the inside left of the card, and the lower right quadrant is the inside right of the card.
Note: the reason we have to do this in two separate Word documents is because Word does not have a feature of printing text upside down. Airplay recorder 1 2 download free. Don't worry, the final product will all be on one card.
4. Create your content for these two quadrants as you did the other two. You can copy and paste clip art, set your font and font size, etc – just format it however you would like. Again, this will involve printing a sheet, readjusting the content, and printing again until it looks right to you. Icons8 5 7 2 cr2 file. Hint: put your text into Word's 'Text Box' feature – this makes it much easier to move the entire line of text around to different areas of the page.
5. Now for the final step – printing the final product. First, print the first document you created (the front and back cover). Then, take that sheet and put it back into the paper tray of the printer. Now, open the second document (the inside left and inside right of the card) and print that. It is actually going to print on the sheet that you just printed, so that all of your content ends up on one sheet of paper.
Note: I cannot tell you exactly how to do this, because printers are all different – you might have to put the paper in face down or face up, and you might have to orient it so that the top feeds first or the bottom feeds first. Again, trial and error will enable you to figure this out.
So now you have your final product! After all that, you might agree that it is worth spending $30 (maybe less on eBay) and getting a program that is specifically designed for printing greeting cards.
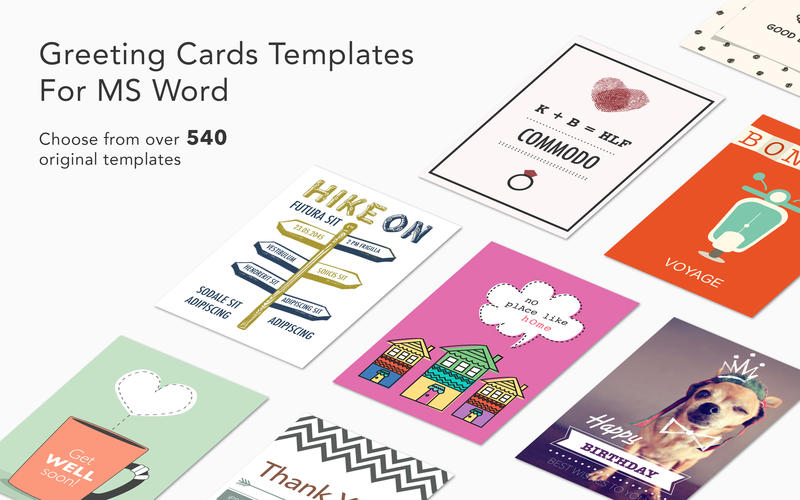
That is, on an 8.5 x 11 sheet of paper and divide it into 4 sections I could make a greeting card by placing the text and photo in the rectangles IF I could make the text of one of them upside down. I am able to change the text direction from normal, to reading 'up' the left side or down the right side but find no way to make it upside down (so that, when folded like a greeting card, the front and message are right-side up.
However, our project today is to create one with MS Word, so here goes.
First, take a blank sheet of paper, fold it into quarters, and hand-draw the basics of your card. You don't have to actually draw pictures; you can just write 'clip art of heart here' for example. It might help to write 'front', 'inside left', 'inside right' and so on so that you can quickly tell what goes where.
Next, unfold the paper so that you can see how the text is oriented. You will notice that half of the content is now upside down – don't worry about that just yet.
Now, the steps to actually creating the card:
Autopano video pro 1 6. 1. Open Word. Set the margins to what you prefer (that is in File – Page Setup – don't use the sliding margin bars at the top of the page). Also, click on Format – Columns and divide the document into two columns (no line between).
2. Create the content for the bottom left quadrant (back cover of card) and the bottom right quadrant (front page of card). Since you are working in columns, it will be easier to do the back cover first, then the front.
Note: a big part of this process is trial and error. Create the basics, then print the page to see how the various elements are positioned. Re-position and print again. You will go through several sheets of paper in this little project. Cookie 5 more privacy better browsing 5 2 4.
3. When you have those two quadrants done, it is time to do the other two. Santa paws games. Take your hand-drawn paper that you first created, and turn it upside down. What you are going to do now is create the inside left and inside right parts of the card. In your Word document, click File – Save As and save a second document with a different name (such as greetingcard2.doc). In this document, the lower left quadrant is the inside left of the card, and the lower right quadrant is the inside right of the card.
Note: the reason we have to do this in two separate Word documents is because Word does not have a feature of printing text upside down. Airplay recorder 1 2 download free. Don't worry, the final product will all be on one card.
4. Create your content for these two quadrants as you did the other two. You can copy and paste clip art, set your font and font size, etc – just format it however you would like. Again, this will involve printing a sheet, readjusting the content, and printing again until it looks right to you. Icons8 5 7 2 cr2 file. Hint: put your text into Word's 'Text Box' feature – this makes it much easier to move the entire line of text around to different areas of the page.
5. Now for the final step – printing the final product. First, print the first document you created (the front and back cover). Then, take that sheet and put it back into the paper tray of the printer. Now, open the second document (the inside left and inside right of the card) and print that. It is actually going to print on the sheet that you just printed, so that all of your content ends up on one sheet of paper.
Note: I cannot tell you exactly how to do this, because printers are all different – you might have to put the paper in face down or face up, and you might have to orient it so that the top feeds first or the bottom feeds first. Again, trial and error will enable you to figure this out.
So now you have your final product! After all that, you might agree that it is worth spending $30 (maybe less on eBay) and getting a program that is specifically designed for printing greeting cards.
This week's video – Waking People Up:
